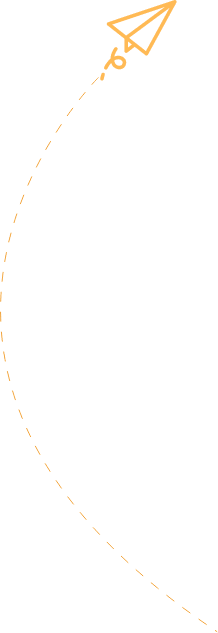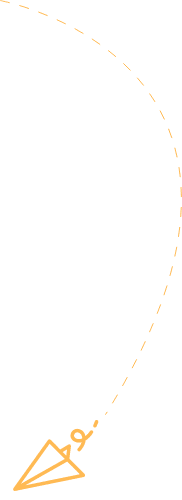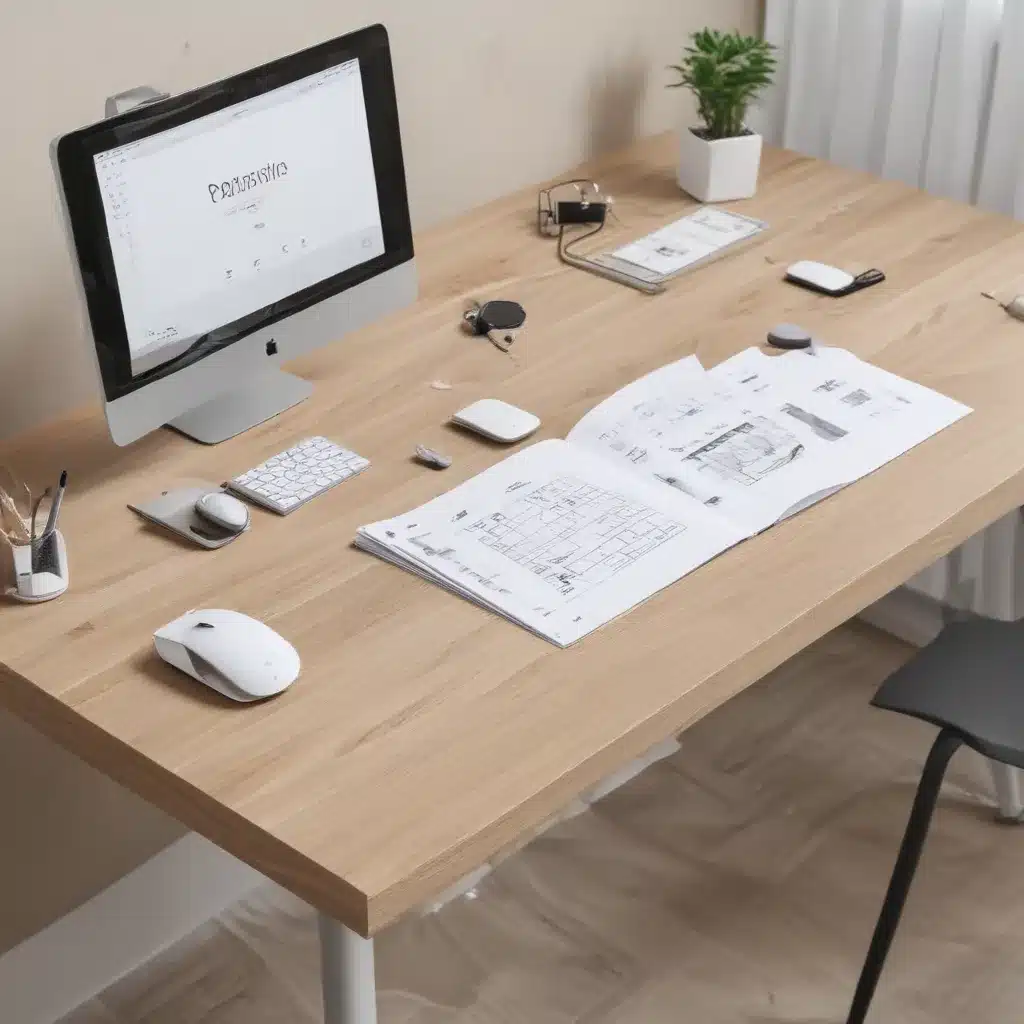Photoshop – okno do świata nieograniczonych możliwości
Usiądźcie wygodnie, bo zabieram was w podróż pełną niespodzianek, niesztampowych rozwiązań i kreatywności. Jako miłośnik Photoshopa od wielu lat, mam niesamowity arsenał trików i technik, którymi chcę się z wami podzielić. Jeśli myślicie, że to zwykły program do obróbki zdjęć, to śmiem twierdzić, że jesteście w błędzie. Photoshop to prawdziwe okno do świata nieograniczonych możliwości!
Od momentu, gdy po raz pierwszy uruchomiłem ten program, byłem zafascynowany jego potencjałem. Godziny spędzałem, eksperymentując z różnymi narzędziami, efektami i filtrami. Z każdym dniem odkrywałem coraz to nowe sposoby na nadanie moim pracom wyjątkowego charakteru. Ponieważ praca w Photoshopie stała się moją pasją, postanowiłem podzielić się z wami swoją wiedzą i doświadczeniem.
W tym artykule przybliżę wam kilka niesamowitych trików i technik efektów specjalnych, które możecie wykorzystać w swoich projektach. Zapomnijcie o nudnych, standardowych nakładkach i efektach – pokażę wam, jak tchnąć w nie drugie życie i stworzyć coś naprawdę wyjątkowego. Zaczniemy od podstaw, a następnie będziemy stopniowo zagłębiać się w coraz bardziej zaawansowane metody.
Efekt wielowarstwowych tekstur
Jednym z moich ulubionych efektów, który często wykorzystuję w projektach, jest tworzenie wielowarstwowych tekstur. To niesamowity sposób na nadanie zdjęciom lub grafikam głębi i charakteru. Oto, jak to zrobić krok po kroku:
-
Otwórz plik w Photoshopie i utwórz nową warstwę. Na tej warstwie namaluj dowolną teksturę, używając pędzli lub narzędzi kształtów. Możesz wybrać na przykład efekt cegły, drewna, betonu lub płótna.
-
Zmniejsz krycie tej warstwy. Dzięki temu tekstura nie będzie tak dominująca, a nałożenie kolejnych warstw stanie się płynne.
-
Dodaj kolejną warstwę i powtórz krok 1. Tym razem możesz użyć innej struktury, na przykład grunge’owej albo pociągnięć pędzla.
-
Ponownie zmniejsz krycie tej warstwy. Eksperymentuj z różnymi ustawieniami, aby osiągnąć pożądany efekt.
-
Kontynuuj ten proces, dodając kolejne warstwy tekstur. Możesz na przykład nałożyć warstwę z efektem akwareli lub rozmazanych pociągnięć pędzla.
-
Na koniec dostosuj położenie, krycie i mieszanie warstw, aby uzyskać idealną kompozycję. Możesz także zastosować różne tryby mieszania, takie jak Nakładka lub Tworzenie.
Efekt wielowarstwowych tekstur jest niezwykle wszechstronny – możesz go wykorzystać zarówno w projektach graficznych, jak i na zdjęciach. Dodaje on niesamowitej głębi i charakteru, podkreślając emocjonalny wydźwięk Twoich prac. Zachęcam was do eksperymentowania z różnymi strukturami i materiałami – możliwości są naprawdę nieograniczone!
Fotomontaże i nakładki
Kolejnym fascynującym obszarem efektów specjalnych w Photoshopie są fotomontaże i nakładki. Dzięki nim możemy tworzyć zupełnie nowe, fantastyczne sceny, łącząc ze sobą różne elementy. Oto kilka trików, jak to zrobić:
Fotomontaże
-
Wybierz zdjęcia, które chcesz ze sobą połączyć. Mogą to być na przykład zdjęcia nieba, krajobrazu i postaci.
-
Otwórz je w osobnych warstwach w Photoshopie. Dzięki temu będziesz mógł swobodnie manipulować każdym elementem.
-
Wykorzystaj narzędzia zaznaczania, aby precyzyjnie wyciąć potrzebne fragmenty. Pamiętaj o zachowaniu naturalnych krawędzi i cieni.
-
Umieść wycięte elementy na osobnych warstwach i dostosuj ich położenie, rozmiar oraz kąt w zależności od kompozycji.
-
Użyj narzędzia Przekształcanie, aby dopasować perspektywę i oświetlenie. To pozwoli na płynne wkomponowanie elementów.
-
Zastosuj różne techniki mieszania warstw, takie jak Nakładka lub Przyciemnienie, aby ujednolicić efekt.
-
Na koniec dodaj dodatkowe detale, cienie i refleksy, aby fotomontaż wyglądał jak prawdziwa scena.
Nakładki
-
Stwórz lub znajdź odpowiednie obrazy do wykorzystania jako nakładki. Mogą to być tekstury, desenie, efekty świetlne itp.
-
Otwórz je jako osobne warstwy w Photoshopie.
-
Dostosuj krycie, mieszanie i położenie nakładki, aby uzyskać pożądany efekt. Możesz także przekształcać i obracać nakładkę.
-
Eksperymentuj z różnymi trybami mieszania, takimi jak Przyciemnienie, Rozjaśnienie czy Nakładka. To pomoże ci dopasować nakładkę do tła.
-
W razie potrzeby zastosuj maskowanie warstw, aby precyzyjnie kontrolować widoczność nakładki.
Fotomontaże i nakładki to niesamowite narzędzia do tworzenia surrealistycznych, baśniowych i nieoczekiwanych scen. Zachęcam was do odważnego łączenia różnych elementów i eksperymentowania z ustawieniami. Pamiętajcie, że granice są tylko w waszej wyobraźni!
Efekty świetlne i blasku
Kolejną fascynującą kategorią efektów specjalnych w Photoshopie są efekty świetlne i blasku. Dzięki nim możemy nadać naszym pracom magiczny, niezwykły charakter. Oto kilka moich ulubionych technik:
Efekty bokeh
Jednym z moich ulubionych efektów jest stworzenie rozmytych punktów światła, przypominających efekt bokeh. Oto jak to zrobić:
- Otwórz zdjęcie lub grafikę w Photoshopie.
- Utwórz nową warstwę i wypełnij ją czarnymi plamami w dowolnym kształcie. Możesz użyć do tego narzędzia Pędzel lub Kształty.
- Zastosuj filtr Rozmycie gaussowskie, aby uzyskać miękkie, rozmyte plamy.
- Zmień tryb mieszania warstwy na Dodawanie i dostosuj krycie, aby uzyskać pożądany efekt.
- Możesz także zróżnicować wielkość i kształt plam, aby nadać im bardziej naturalny wygląd.
- Na koniec dostosuj położenie warstwy i wkomponuj ją w tło.
Promienie światła
Innym efektem, który często wykorzystuję, są promienie światła przebijające się przez scenerię. Oto jak to zrobić:
- Otwórz zdjęcie lub grafikę w Photoshopie.
- Utwórz nową warstwę i wypełnij ją białym kolorem.
- Użyj narzędzia Pędzel lub Kształty, aby namalować promienie światła w pożądanym miejscu. Możesz się inspirować naturalnym oświetleniem sceny.
- Zastosuj filtr Rozmycie promieni, aby nadać promieniom miękkość i realizm.
- Zmień tryb mieszania warstwy na Dodawanie i dostosuj krycie do potrzeb kompozycji.
- Możesz także użyć filtrów, takich jak Światło punktowe lub Promienie, aby uzyskać jeszcze bardziej spektakularne efekty.
Blask i poświata
Dodanie blasku i poświaty to kolejny świetny sposób na ożywienie Twoich projektów. Oto jak to zrobić:
- Otwórz zdjęcie lub grafikę w Photoshopie.
- Utwórz nową warstwę i wypełnij ją kolorem, który chcesz, aby świecił. Może to być na przykład złoty, srebrzysty lub jasnoniebieski odcień.
- Zastosuj filtr Rozmycie gaussowskie, aby uzyskać delikatną, rozmytą poświatę.
- Zmień tryb mieszania warstwy na Dodawanie lub Nakładka, a następnie dostosuj krycie do potrzeb kompozycji.
- Możesz także użyć narzędzia Pędzel do ręcznego malowania efektów blasku w wybranych miejscach.
Efekty świetlne i blasku są doskonałym sposobem na dodanie magii, dramatyzmu i niesamowitej głębi do Twoich prac. Zachęcam was do ciągłego eksperymentowania i odkrywania nowych możliwości!
Symulacja efektów analogowych
Jedną z moich ulubionych technik w Photoshopie jest symulowanie efektów analogowych. Dzięki temu możemy nadać naszym projektom nostalgiczny, vintage’owy charakter. Oto kilka sposobów, jak to zrobić:
Efekt postarzenia
Aby osiągnąć efekt postarzenia, możemy wykorzystać następujące kroki:
- Otwórz zdjęcie lub grafikę w Photoshopie.
- Utwórz nową warstwę i wypełnij ją szarym kolorem o niskiej krycie.
- Zastosuj filtr Rozmycie gaussowskie, aby uzyskać delikatną, rozmytą strukturę.
- Zmień tryb mieszania warstwy na Nakładka i dostosuj krycie do potrzeb kompozycji.
- Możesz także nałożyć teksturę papieru lub płótna, aby wzmocnić efekt postarzenia.
Efekt wyblakłego koloru
Aby uzyskać efekt wyblakłych, wyblakłych kolorów, możemy zastosować następujące kroki:
- Otwórz zdjęcie lub grafikę w Photoshopie.
- Wybierz warstwę i zastosuj korektę Selektywne kolory. W tej korekcji możesz zredukować nasycenie kolorów.
- Dodaj korekcję Krzywe, aby jeszcze bardziej stonować kolory i uzyskać efekt wyblakłej palety.
- Na koniec zastosuj filtr Ziarnistość, aby nadać obrazowi charakterystyczną fakturę.
Efekt uszkodzonego materiału
Aby zasymulować efekt uszkodzonego, podziurawionego materiału, możemy wykorzystać następujące kroki:
- Otwórz zdjęcie lub grafikę w Photoshopie.
- Utwórz nową warstwę i wypełnij ją czarnym kolorem.
- Użyj narzędzia Pędzel, aby namalować nieregularne otwory i uszkodzenia. Możesz także wykorzystać pędzle z teksturami do uzyskania bardziej naturalnego efektu.
- Zmniejsz krycie warstwy, aby uszkodzenia nie były zbyt dominujące.
- Zastosuj filtr Rozmycie gaussowskie, aby wygładzić krawędzie otworów.
- Dodaj dodatkowe detale, takie jak przetarcia lub smugi, aby wzmocnić efekt zniszczonego materiału.
Symulowanie efektów analogowych to świetny sposób na dodanie unikalnego charakteru Twoim pracom. Pozwala to uzyskać nostalgiczny, vintage’owy wygląd, który przyciągnie uwagę odbiorców. Zachęcam was do eksperymentowania z różnymi technikami i łączenia ich, aby stworzyć naprawdę niepowtarzalne efekty!
Finezyjne retuszowanie
Oprócz spektakularnych efektów specjalnych, Photoshop oferuje również wiele narzędzi do precyzyjnego retuszowania i poprawiania zdjęć. Oto kilka moich ulubionych trików:
Usuń niedoskonałości
Jedną z najczęściej wykorzystywanych funkcji Photoshopa jest usuwanie różnego rodzaju niedoskonałości, takich jak wypryski, blizny czy plamy. Aby to zrobić, możemy użyć narzędzia Stempel lub Łatanie. Ważne jest, aby delikatnie maskować retusz, aby efekt wyglądał naturalnie.
Popraw oświetlenie i kolory
Photoshop daje nam także wiele narzędzi do korekcji oświetlenia i nasycenia kolorów. Możemy wykorzystać na przykład korektę Krzywe, Poziomy lub Selektywne kolory, aby ożywić nasze zdjęcia i nadać im bardziej atrakcyjny wygląd.
Wyostrz detale
Innym przydatnym narzędziem jest filtr Wyostrzanie, który pomaga wydobyć detale i faktury na zdjęciach. Należy jednak zachować umiar, aby nie doprowadzić do efektu “przejaskrawienia”.
Usuń efekt czerwonych oczu
Photoshop oferuje także funkcję automatycznego usuwania efektu czerwonych oczu. Wystarczy zaznaczyć oczy na zdjęciu, a program samodzielnie poprawi ten problem.
Zastosuj makijaż cyfrowy
Możemy nawet użyć Photoshopa do stworzenia cyfrowego makijażu! Wystarczy nałożyć odpowiednie warstwy z cieniami, podkreśleniem kształtów twarzy i innymi efektami kosmetycznymi.