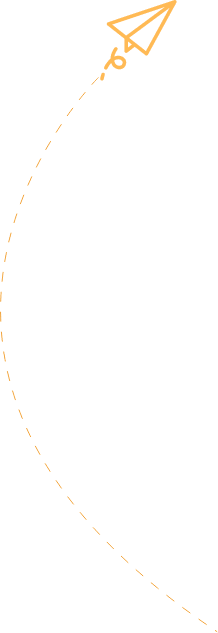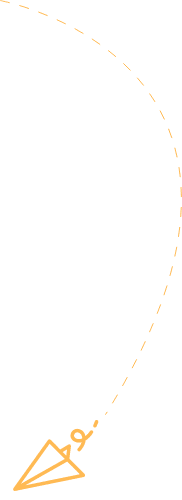Przenosimy firmową skrzynkę email
Wszystko, co musisz wiedzieć o eksporcje firmowej poczty
Stoisz przed wyzwaniem – potrzebujesz przenieść całą firmową skrzynkę email na nowe konto? Nie martw się, przejdziemy przez to krok po kroku! Jako właściciel firmy projektującej strony internetowe, dobrze wiem, jak ważna jest ciągłość komunikacji z klientami. To dlatego już dzisiaj pokażę Ci, jak łatwo i bezpiecznie możesz przeprowadzić ten proces.
Dlaczego warto przenieść firmową pocztę?
Istnieje kilka powodów, dla których warto wyeksportować skrzynkę pocztową z Outlooka. Może chcesz utworzyć kopię zapasową na wypadek utraty danych, przenieść się na nowe urządzenie lub połączyć firmową skrzynkę z osobistym kontem. A może po prostu chcesz zorganizować swoje wiadomości e-mail i oddzielić konto biznesowe od prywatnego? Cokolwiek jest powodem, eksportowanie pliku .pst to świetne rozwiązanie.
Załóżmy, że masz już firmowe konto email w usłudze stronyinternetowe.uk i chcesz przenieść wszystkie wiadomości, kontakty i kalendarz na nowe urządzenie. Wystarczy, że wykonasz kilka prostych kroków w Outlooku, a Twoja cenna firmowa korespondencja będzie bezpiecznie zapisana na dysku.
Krok po kroku: Jak wyeksportować firmową pocztę z Outlooka
Zanim zaczniesz, upewnij się, że masz zainstalowaną klasyczną wersję Outlooka. Nowa, “odchudzana” wersja nie obsługuje już eksportu plików .pst. Jeśli nie masz Outlooka na komputerze, możesz go zainstalować z pakietu Microsoft 365 lub Office.
Gdy już masz Outlooka, oto co zrobić:
-
Wybierz właściwe konto email. W programie Outlook możesz mieć wiele kont, więc upewnij się, że wybrano to, które chcesz wyeksportować.
-
Posprzątaj skrzynkę pocztową. Usuń niepotrzebne wiadomości, archiwizuj stare maile, a resztę zostaw w skrzynce. Dzięki temu Twój plik .pst będzie mniejszy i łatwiejszy do zarządzania.
-
Wybierz Plik > Otwórz i wyeksportuj > Eksportuj do pliku. W następnym kroku kliknij “Plik danych programu Outlook (.pst)”.
-
Wybierz konto do eksportu. Upewnij się, że jest zaznaczone pole “Uwzględnij podfoldery” – dzięki temu wyeksportujesz wszystkie elementy, w tym wiadomości, kontakty i kalendarz.
-
Wybierz lokalizację pliku .pst. Nadaj mu nazwę, którą łatwo zapamiętasz, na przykład “Firmowa_skrzynka_2023.pst” i zapisz na dysku.
-
Wprowadź hasło (opcjonalnie). Możesz zabezpieczyć plik hasłem, aby nikt niepowołany nie miał do niego dostępu.
I to wszystko! Teraz Twoja firmowa poczta jest bezpiecznie zapisana w pliku .pst. Gdy będziesz gotowy, by przenieść ją na nowe urządzenie lub konto, wystarczy, że zaimportujesz ten plik.
Przenoszenie firmowej poczty na nowe konto
Załóżmy, że właśnie założyłeś nowe firmowe konto email na stronyinternetowe.uk i chcesz przenieść na nie całą korespondencję. Oto, co musisz zrobić:
-
Zaloguj się do obu kont email w Outlooku. Dodaj stare i nowe konto, aby mieć dostęp do nich jednocześnie.
-
Zaczekaj, aż wszystkie wiadomości się zsynchronizują. Może to chwilę potrwać, szczególnie jeśli masz dużą skrzynkę pocztową.
-
Wyeksportuj pocztę ze starego konta do pliku .pst, zgodnie z powyższymi krokami.
-
Zaimportuj plik .pst do nowego konta. W Outlooku kliknij Plik > Otwórz i wyeksportuj > Importuj, a następnie wybierz właśnie utworzony plik.
I gotowe! Wszystkie Twoje wiadomości, kontakty i kalendarz z firmowej skrzynki pocztowej zostały przeniesione na nowe konto. Teraz możesz bez problemu korzystać z nowej skrzynki email.
Dodatkowe porady dotyczące eksportowania firmowej poczty
Oto kilka dodatkowych wskazówek, które warto mieć na uwadze:
-
Unikaj eksportowania do chmury. Nie zapisuj pliku .pst w usługach takich jak OneDrive, Dropbox czy Google Drive. Mogą one zablokować automatyczną synchronizację tego typu plików.
-
Pamiętaj o wyłączeniu trybu buforowanej wymiany. Domyślnie Outlook eksportuje tylko ostatnie 12 miesięcy wiadomości. Jeśli chcesz przenieść starsze maile, wyłącz ten tryb.
-
Uważaj na hasła. Jeśli plik .pst jest chroniony hasłem, pamiętaj, by je zapisać. W przeciwnym razie nie będziesz mógł zaimportować zawartości.
-
Rozważ automatyczne archiwizowanie. Funkcja ta pozwala automatycznie przenosić starsze wiadomości do archiwum, co ułatwia zarządzanie skrzynką pocztową.
-
Backupuj kontakty osobno. Oprócz eksportu całej skrzynki, możesz również wyeksportować samą listę kontaktów do pliku CSV.
Widzisz, to naprawdę proste! Wystarczy kilka kliknięć w Outlooku, a Twoja cenna firmowa korespondencja będzie bezpiecznie przeniesiona na nowe konto. Dzięki temu zachowasz ciągłość komunikacji, a Twoi klienci na stronyinternetowe.uk nie odczują żadnych zmian.
Jeśli masz jeszcze jakieś pytania lub wątpliwości, z chęcią pomogę. Napisz do mnie, a wspólnie dopilnujemy, aby Twoja firmowa poczta była zawsze na właściwym miejscu.